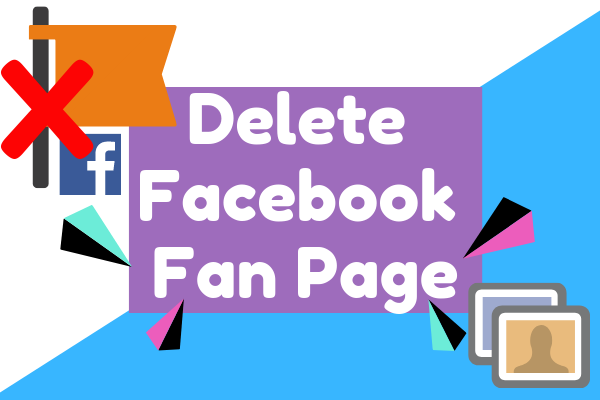How to Delete Facebook Pages New Updated 2019
Pages are for brands, companies, companies and somebodies to create an existence on Facebook, whereas accounts stand for private individuals. Any person with an account can create a Web page, or help handle one if they have actually been given a function on the Page like Manager or Editor. Individuals who "Like" a Web page, as well as their good friends, can obtain updates in their Information Feed.
Most of us have Facebook follower Web page or Facebook Page we constantly do produce one for our Site or Organisation to bring in visitors however time comes when you wish to delete it due to the fact that you intend to produce a new one or you have actually shut the website pertaining to it, their may be various other factors.
Well whatever the reason it maybe when you have actually determined to erase Facebook Web page then allowed's get Started with it.
How To Delete Facebook Pages
Step 1: Log into your Facebook Account
Step 2: Once you are logged in, you will get here on your Home page and from here you need to locate the Facebook Page you desire to get rid of. One means to do this is by viewing on the left side of your Home page. Here you should see the word, Shortcuts. Under Shortcuts, you ought to see the page you are searching for.
If you do not see the web page here, head up to the top-right of the screen. You will certainly want to click the down-arrow sitting to the right of the lock icon. This will bring up a food selection where you will certainly see the web pages you manage/created. Click on the page you desire to get rid of.
If you do not see it here, simply click the See More web link. This will certainly take you to the area where all your Pages are listed. I'm mosting likely to choose the page named Healthyresolutions.
Step 3: Now you will get to your Facebook business/fan page that you picked. At the top-right, you need to see words Settings. Click it
Step 4: You must be on the General options in Settings. Otherwise, simply click the General link on the left side of the screen
In the General settings, you will certainly see at the end of the web page, Remove Page (Delete your Page). Click anywhere on this line.
Step 5: After clicking you will certainly see a caution that lets you recognize what will certainly happen if you do this. It also informs you that you can restore your page within 2 week prior to it is permanently gotten rid of. If you make sure, after that simply click Delete( name of page).
Step 6: Facebook really likes to ensure you want to do this. After clicking Delete (name of page), this window will certainly appear. The one point regarding this window is it gives you the alternative to simply Un-publish the web page rather than absolutely erasing it. In this way, you can still have access to it yet no one else can see it other than administrators of the page. In this write-up, we are removing it. Click Delete Page.
Step 7: The last home window to appear is this one. Simply click the OK switch and you will be all done
It is that simple to remove/delete a web page you have actually produced. Currently keep in mind that you will intend to conserve anything off this web page that you want to keep, since after 14 days, whatever will certainly be gone and Facebook will certainly not have the ability to access your details or retrieve your data/photos/etc.